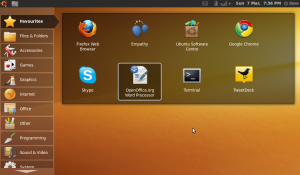Google announced a bunch of stuff last week, finally bringing to the mainstream some bits of tech that have been bubbling away for a few years now.
One is the Chrome operating system, a lightweight OS for netbooks that pretty much hand everything over to the web. So, the OS handles keyboard and mouse inputs and that sort of thing, but basically just boots into a browser and lets you do all your stuff online.
After all, with developments in web technology, who needs software anyway? Google Docs does most of the stuff people who need an office suite use, Picnik is a pretty cool image editor, Gmail is a far better mail client than Outlook is and tools like Huddle and Basecamp provide neat ways of organising your work and collaborating on projects.
Even big, enterprisey software is available through the web now. Salesforce provides a pretty comprehensive CRM offering, Kashflow does the same for accounting, and sites like Netsuite and SAP’s Business by Design provide boring ERP software in the browser.
This is the part of cloud computing known as software-as-a-service. Learning Pool‘s stuff runs on very similar lines: our customers have no software to install, and therefore no patches or upgrades to worry about. Everything can be accessed from anywhere with a browser and a connection to the net.
Anyway, back to Google and Chrome OS. Here’s a video with the skinny:
The idea of the online operating system isn’t new – here’s a review of a previous attempt called YouOS (now sadly dead) that I wrote back in March 2006 – but developments in cloud computing and the almost ubiquitous availability of decent speed broadband (ok, it’s not everywhere yet, especially in rural locations) make it a much more realistic proposition.
What’s interesting about the YouOS example is that it included native applications within the OS itself, rather than just pointing people to existing, external apps. I wrote at the time:
The notion of the online desktop is an interesting one, that conjures the image of computer boxes doing nothing other than handling the keyboard, mouse, display and internet connection; and where you can log in with any machine anywhere in the world and get your own desktop. I suspect, though, that the route that YouOS is taking is the wrong one. What the online OS needs to do is not provide the applications, just the means of accessing the applications, which can be developed by other people on other sites, and the means of storing data to be used and shared between those applications.
It seems like I was probably right about this one (it doesn’t happen often).
Chrome OS won’t be made available for existing netbook owners to download and install – although the fact that it is based on an open source project means that someone else could make it happen. This means that it isn’t possible to have a play with it to see how it works, which is a shame.
One thing that you can have a play with – assuming you have access to Google’s Chrome browser (currently my browser of choice, mainly due to the speed and efficiency of the thing) – is the Chrome Web Store.
A healthy proportion of people are pretty comfortable with the idea of app stores – we’ve used them with our iPhones and iPads, and Android phones and Blackberry users have their own stores – reasonably safe places where applications can be found for the device you are using. Linux users have had an app store like experience for years.
Where these differ with the Chrome store is that Google’s offering is all about web apps, those that work within a browser rather than being native applications that you have to download and install onto your computer, or mobile device.
This is something I struggle with slightly, in terms of understanding what the point is. I mean, when a web app is just an app that runs in a browser, and all you have on your system for accessing apps is a browser, what’s the difference between installing an app and just having a bookmark to it in your browser?!
I guess the answer is around a) making it easy for users to find apps, and providing a space for reviews and that sort of thing; b) enabling a more integrated experience between a web app and the system being used; and c) creating a marketplace where paid-for apps can be, well, paid for.
One neat feature is that by using your Google account, you can sync your Chrome web app setup across machines – so if you log into your account on a different computer, albeit still using Chrome, then your apps come with you, which is cool for portability.
Here’s the video:
The good news about the Chrome store is that folk using the Chrome browser on their usual computer can make use of it. There seems to be a couple of example of Chrome web apps which aren’t available for other browsers – TweetDeck being one.
I’m not quite sure why this is, nor indeed if it is a good thing. There’s the possibility of certain apps only being available to users of certain browsers, which isn’t great.
Still, it’s another step forward for the mainstreaming of cloud computing and software-as-a-service in general.
There’s been quite a bit of talk of a government cloud infastructure as well as an app store for public service use. Indeed, some of these ideas are present in the Knowledge Hub project. The USA government has had an app store for a little while now.
As we pass from the age of the stationary microcomputer and the software industry into a world of commodity computing, understanding the benefits of the approach will be vital – and not just for those working in IT. Indeed, the role of IT departments in organisations will almost certainly need a rethink.